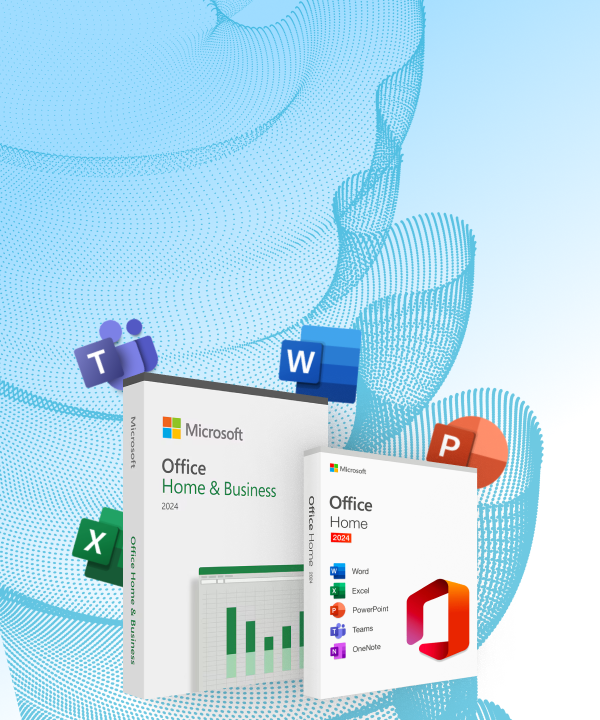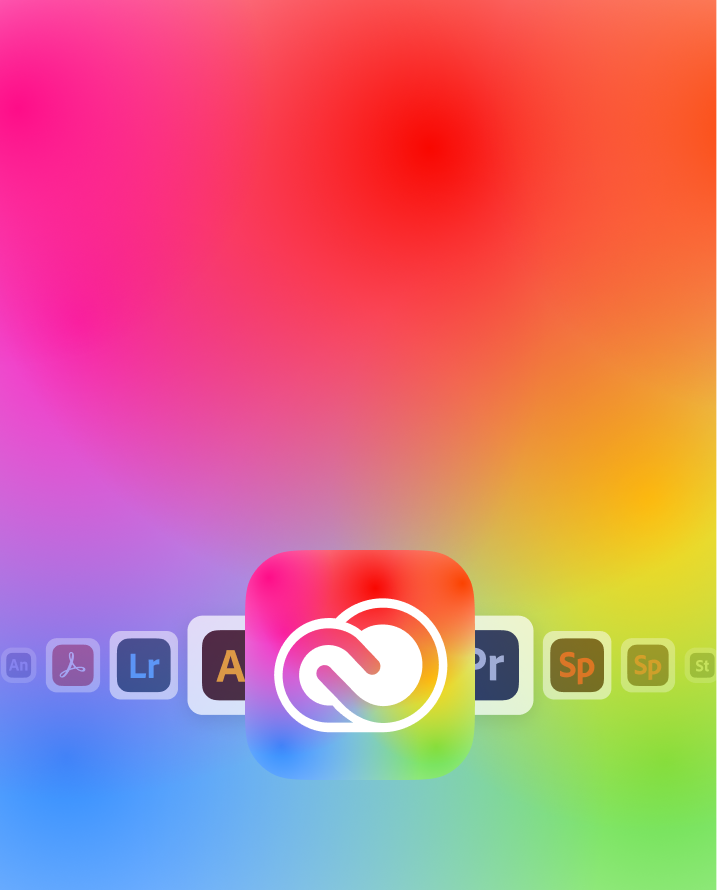Ghid pas cu pas pentru instalarea Windows 11 pe calculatorul tău
Instalarea unei licențe windows nu îți asigură doar o funcționalitate mai bună a dispozitivului, ci și o gestionare corespunzătoare a datelor. Informațiile confidențiale nu mai sunt supuse atacurilor cibernetice. Poți naviga mai ușor, fără întreruperi sau probleme tehnice. Noul windows 11 vine și cu specificații intuitive de design, create special pentru a asigura un nivel mai ridicat de productivitate celor care lucrează de acasă. Au fost introduse inclusiv caracteristici moderne de accesibilitate. Textele de pe ecran pot fi citite de un narator și poți utiliza PC-ul doar prin intermediul recunoașterii vocale.
Totuși, pentru a te bucura de toate cele de mai sus, dar și de un grad adecvat de optimizare, trebuie să bifezi câteva cerințe. Pentru o utilizare corespunzătoare și adaptată nevoilor descoperă tot ce trebuie să știi în rândurile de mai jos.
Pasul 1: Verifică cerințele de sistem
În primul rând, e necesar să evaluezi performanța tehnică a dispozitivului. Intră în setări sau descarcă aplicația de verificare a stării de funcționare de pe site-ul Microsoft.
Vezi dacă sunt îndeplinite cerințele minime de sistem și anume:
- Procesor: 1 GHz sau mai rapid, cu cel puțin 2 nuclee (64 biți).
- Memorie RAM: 4 GB.
- Spațiu de stocare: capacitate minimă de 64 GB
- Sistem firmware: UEFI
- Modul TPM: Trusted Platform Module (TPM) versiunea 2.0
- Placă grafică: DirectX 12 sau o versiune ulterioară cu driver WDDM 2.0
- Ecran: Afișaj de înaltă definiție (720p).
În cazul în care ai deja windows 10 și vrei să faci actualizare către noul soft, recomandat ar fi să aștepți notificare din partea sistemului. În cazul în care vrei să verifici automat dacă PC-ul este gata pentru instalare, intră în Setări, accesează opțiunea actualizări, apoi apasă butonul Windows update.
Pasul 2: Realizează backup de date (opțional, dar recomandat)
Dacă te-ai hotărât să instalezi o licență windows 11, e bine să fii precaut și să-ți faci o copie de rezervă a datelor. Este mai mult o măsură de precauție pentru că este puțin probabil să pierzi toate informațiile de pe PC.
Există mai multe metode de realizare a backup-ului:
- Optează pentru un hard disk extern cu o capacitate suficientă pentru a stoca toate datele. Conectează-l la computer și copiază manual fișierele și folderele importante.
- Creează un cont la un serviciu de stocare cloud, cum ar fi OneDrive, Google Drive sau Dropbox. Trebuie să ai o conexiune stabilă la internet pentru a face transferul.
- Optează pentru un soft dedicat pentru copierea și salvarea datelor. Selectează fișierele care au nevoie de backup, iar de restul se ocupă programul.
Pasul 3: Descarcă instrumentul de creare a mediului de instalare
Nu e de ajuns să respecți cerințele de sistem și să-ți asiguri documentele cu caracter confidențial. Pentru a facilita instalarea ai nevoie de un mediu adecvat pentru a activa toate caracteristicile softului.
E necesar, așadar, să-ți creezi un suport fizic de instalare. Procesul e foarte simplu. Tot ce trebuie să faci este să intri pe site-ul Microsoft sau pe cel al producătorului de licență și să apeși butonul – creare suport. Mai apoi, pe PC se va salva un fișier, pe care îl vei folosi ulterior pentru a obține un dispozitiv bootabil.
Pasul 4: Creează un dispozitiv USB Bootabil
În primul rând, vei avea nevoie de o unitate USB, hard disk externă sau un DVD, care să aibă cel puțin 8 GB.
Mai apoi:
- Conectează stick-ul USB la computer și bifează termenii și condițiile de utilizare care îți vor apărea pe ecran.
- Selectează limba și ediția. Bifează căsuța Utilizează opțiunile recomandate pentru acest PC și treci la următorul pas.
- Alege suportul fizic pentru instalare – poate fi unitate flash USB sau fișier ISO și apasă butonul Finalizare.
- În final, toate documentele de pe PC se vor descărca în mediul ales. Durata procesului variază în funcție de stabilitatea conexiunii la internet.
Pasul 5: Pornirea de pe dispozitivul USB sau DVD
Repornește calculatorul și așteaptă câteva secunde. La scurt timp s-ar putea să primești un mesaj care spune să selectezi orice tastă pentru a continua. După ce ai apăsat, îți va apărea pe ecran o fereastră pentru licență upgrade windows. Selectează limba, formatul tastaturii, moneda, data și ora. Apoi, apasă pe butonul Next și începe instalarea softului.
Pasul 6: Instalarea Windows 11
Instalarea nu e valabilă în lipsa unei chei de activare. O vei primi la achiziția licenței – cel mai probabil pe mail. În cazul în care doar reinstalezi licența ai opțiunea Nu am o cheie de activare. Softul se va activa automat.
Alege versiunea care ți se potrivește mai bine. Există licențe ideale atât pentru antreprenori, cât și pentru utilizatorii obișnuiți. Cel mai bine ar fi să faci un research înainte sau să ceri părerea unui specialist. Opțiunile dedicate pentru întreprinderi au funcții mai avansate de securitate și accesibilitate, ceea ce devine un plus pentru fluxul activităților.
Selectează unitatea de disc sau partiția unde se va regăsi licența windows 11 și treci la ultima etapă – instalarea propriu-zisă.
Pasul 7: Finalizarea configurării
Imediat ce toate caracteristicele și fișierele s-au copiat, dispozitivul va fi repornit automat. Apoi, vei primi câteva întrebări din partea windows-ului pentru a-ți personaliza experiența de navigare:
- Care este regiunea unde locuiești?
- Ce tip de tastatură este mai potrivită pentru tine?
- Vrei să folosești simultan două tipuri de tastatură?
- Cum vrei să se numească dispozitivul tău?
Ai setări configurate special în funcție de modalitatea utilizării – pentru școală sau muncă. De asemenea, în cazul în care este conectat la WI-FI, dispozitivul caută noi actualizări ale licenței. Dacă sunt disponibile, începe descărcarea automată.
Nu ți-ai instalat încă windows 11? Ar fi și păcat să ratezi cele mai noi actualizări Microsoft. Tot ce trebuie să faci este să investești într-o licență validă și să respecți pașii de instalare.
Urmează sfaturile de mai sus și bucură-te de o performanță îmbunătățită a device-urilor folosite!